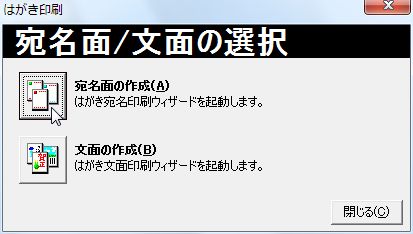 |
 |
| 宛名面の作成 を押す | 次へ |
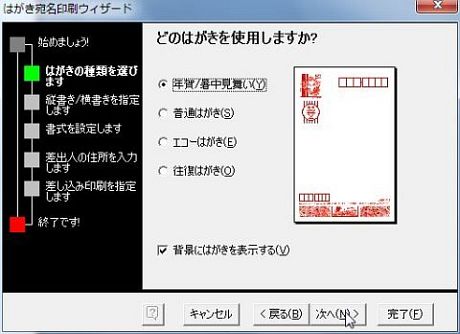 |
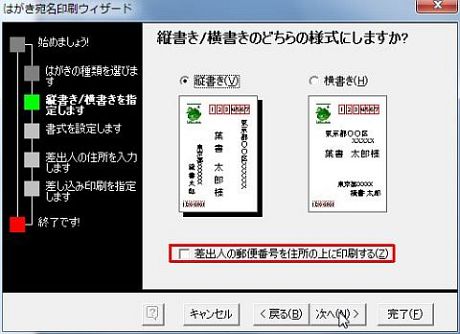 |
| はがきの種類を選択して次へ | 縦書き/横書き を選択 プリンターによっては□をチェックする |
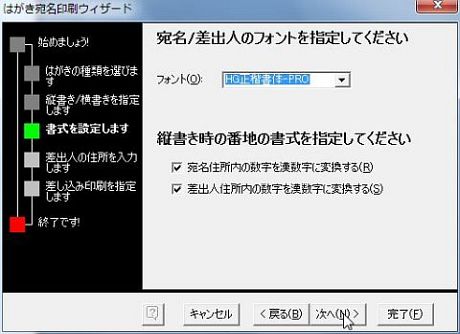 |
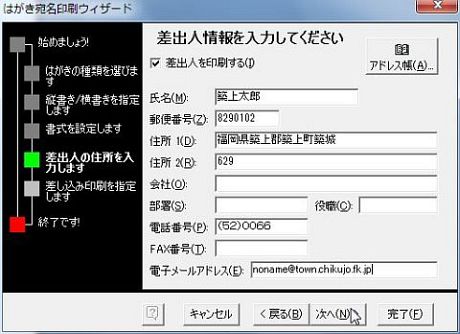 |
| フォントと書式を選択して次へ | 差出人を印刷するなら入力して次へ |
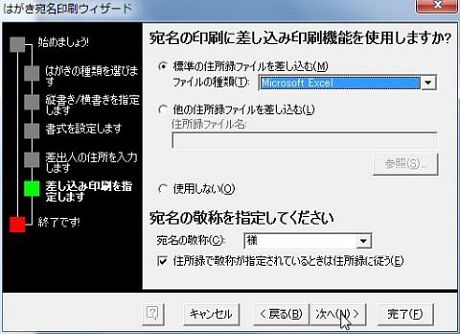 |
 |
| 標準の(Excel)住所録ファイルを選択して次へ | これで完了 |
 |
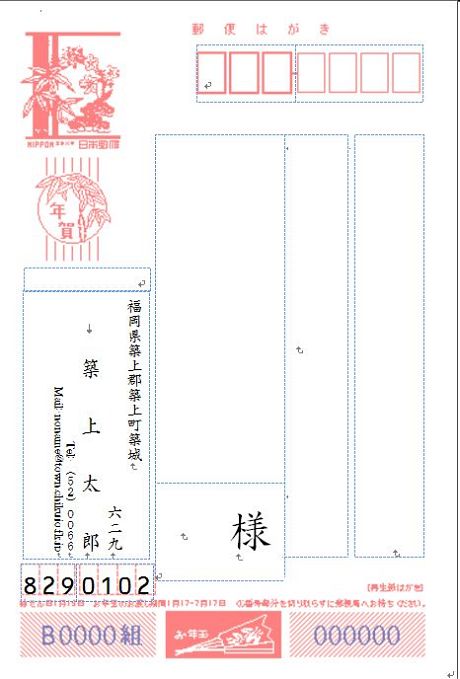 |
| 差し込み印刷するデータを選択する | まだ住所データが未入力の印刷プレビュー |
この講座はつぎのことを行う。
☆はがき宛名印刷
☆Excel住所録作成
☆郵便番号⇔住所 変換ウイザード
☆ラベル等差し込み文書印刷
☆Excelラベル印刷ウィザード
☆名刺作成印刷
☆住所録応用(付録)
なお、Windowsの操作は幾つかの方法がありますがそのうちの1つだけを説明しています。
Excel 2007は身近に活用できるデータベースです。その一例が住所録でしょうか。
ところが大抵自己流で作成しているので、他のソフトやパソコンでデータとして使用するのが不便になっています。
このファイルを記述しているHTMLでもExcelシートをそのままインポート出来るのですが、自己流で作成したExcelシートは取り扱うことができません。
どうか今までの自己流は卒業、Excelのきまりを理解して、更なる情報技術の世界へ飛び出しましょう。
ベンダー得意の「顧客の囲い込み」作戦でしょうか、住所録は各社、ソフトごとに異なるフォーマット、ファイル形式で提供されてきました。これらの住所データを横断的に変換できるのがExcelがサポートしているCSV形式ファイルでした。
つまり、Excelで作成した住所録はどのソフトとも相互に変換使用できるということです。
Office 2007の住所録ファイル形式は、このファイルを記述しているHTML(HyperText Markup Language)を発展させたXML(Extensible
Markup Language)形式に統一されましたので「住所録」はXML準拠ソフトは互換性があることになりましょう。
ワードの編集機能を活用して柔軟な暑中見舞い・年賀はがき等の宛名を印刷しましょう。
同窓会等、往復はがき印刷も便利な機能です。
Word 2007を起動して、[差し込み文書]タブ→[はがき印刷]リボンを押して はがき宛名印刷ウィザードを使います。
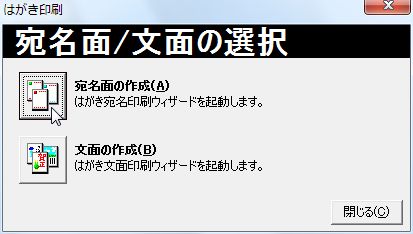 |
 |
| 宛名面の作成 を押す | 次へ |
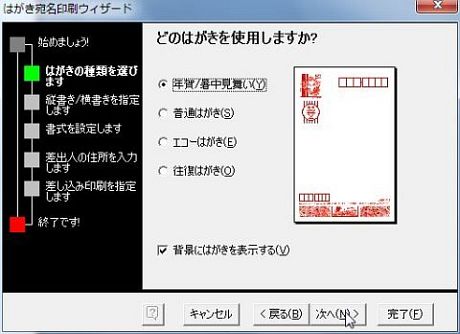 |
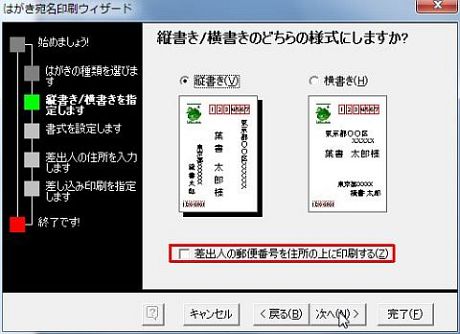 |
| はがきの種類を選択して次へ | 縦書き/横書き を選択 プリンターによっては□をチェックする |
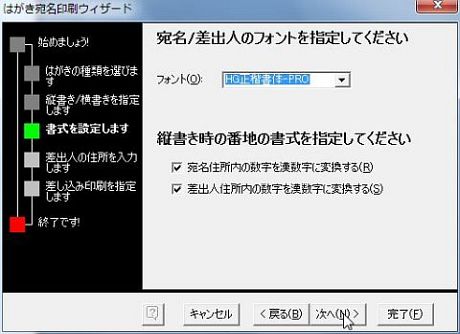 |
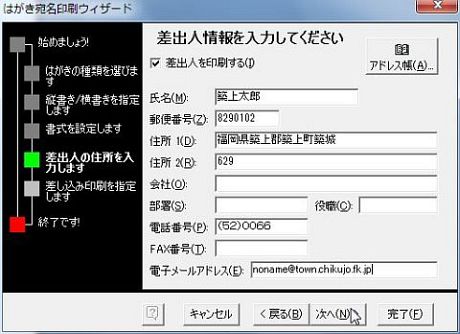 |
| フォントと書式を選択して次へ | 差出人を印刷するなら入力して次へ |
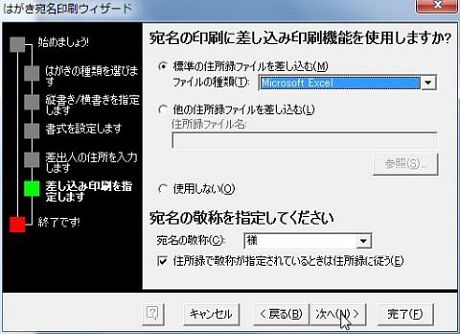 |
 |
| 標準の(Excel)住所録ファイルを選択して次へ | これで完了 |
 |
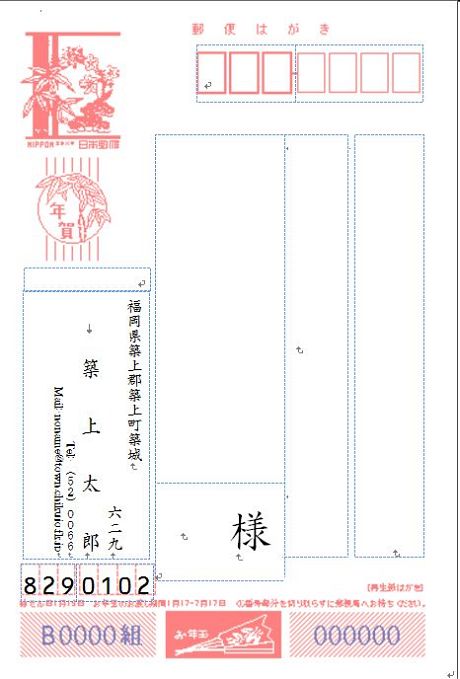 |
| 差し込み印刷するデータを選択する | まだ住所データが未入力の印刷プレビュー |
はじめて、はがき宛名印刷ウィザードで住所録を作成すると
ユーザ\ライブラリー\ドキュメント\マイライブラリー (Windows 7 の場合)
ユーザ\ドキュメント (Windows Vistaの場合)
フォルダーに My Data Sources フォルダーが生成されてここに Address.* というテンプレートがある。これがOfficeの標準住所録となる。
差し込み印刷や(差し込み)電子メール送信に使用する。
この住所シートにデータを入力するにはフォームを使うと便利だが、Excel 2007はフォームをクイック起動メニューに設定する必要がある
OfficeスタートボタンからExcelのオプションを起動する。
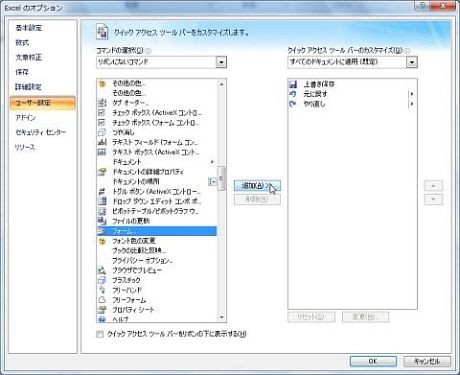 |
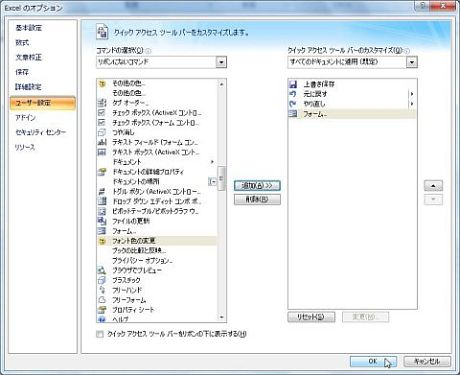 |
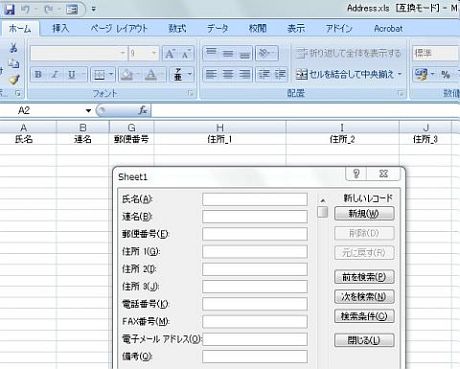 |
クイック起動メニューにある フォーム アイコンをクリックすると シートのフォームが入力できる。 Tabキーを押して項目を移動 Ctrl+Tabキーで項目を戻る Enterキーで次のデータへ移動 なお、テンプレートにある入力不要な項目の入力を省略するには 左画面のように予め不要な列を選択して ホーム→書式→表示設定にて 「列を表示しない」設定にしておくとよい。 データの入力をスマートに行う § 住所1は最近の郵便番号辞書から変換する § 住所データ作成留意点のように英数字は半角を使用する |
入力が完了したシートを指定すると次のような印刷プレビュー画面が表示される。
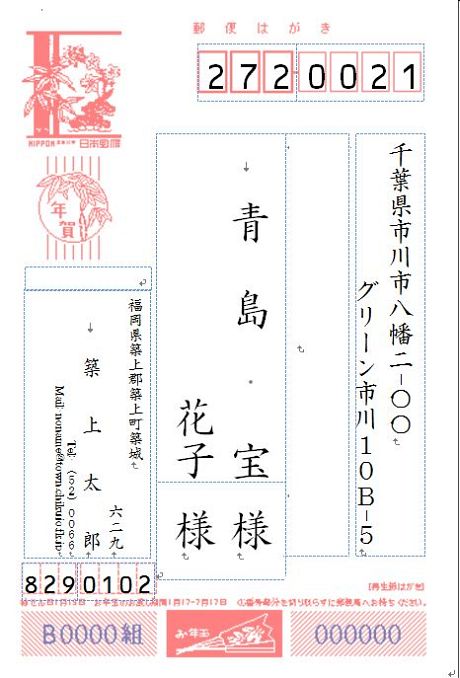 |
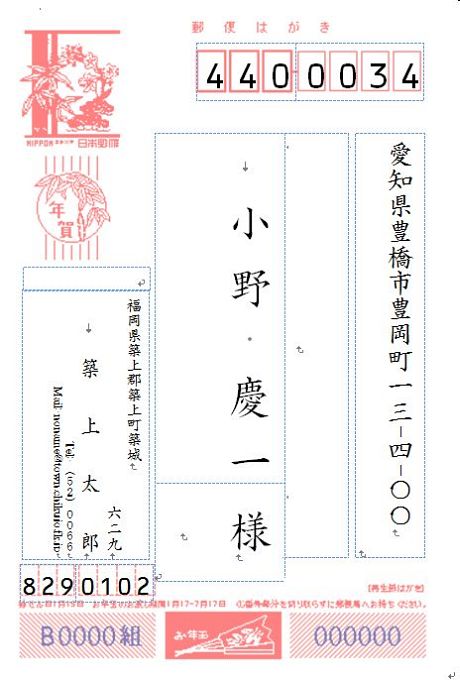 |
往復はがきも上記のウィザードを使用して紙面の作成ができる。
片道はがき紙面作成との差異は次のことに留意する。
◎往信と返信(たいてい1ヶ所の場合が多い)アドレスシートを設定しておく ![]()
◎文面も同時に作成編集するが、文面がテキストボックス(罫線枠)になっているので込み入ったレイアウトは出来ないことがある。
そのような場合は別ファイルに作成した文面を印刷プレビュー、キャプチャーして画像として貼り付けると良い。鮮明な文面にするには使用するフォントを選んで使うのがよい。
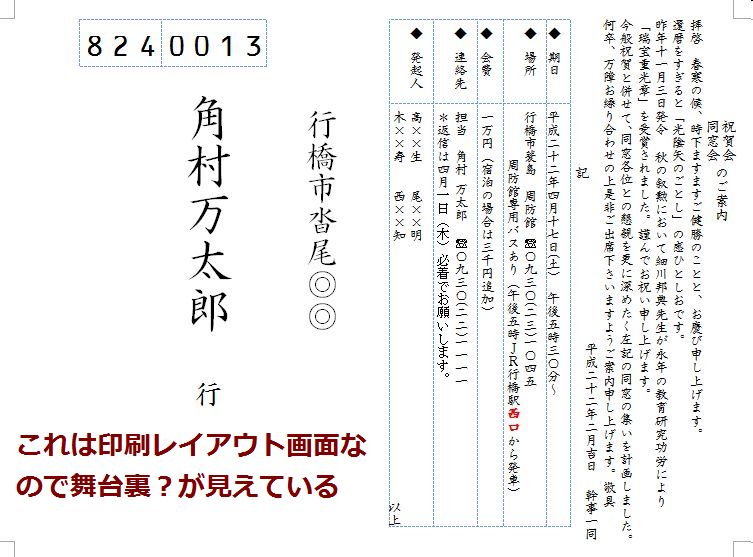
大勢の方々に発送する宛名を封筒やラベルに印刷したいことがあります。また少枚数の名刺やカードもこの機能で印刷できる。
Wordにはこれらのテンプレートが備わっているがそのまま使用できるラベルや封筒は入手が難しいことが多いのです。それに私みたいにガタのきたプリンターを使用していると目的に位置に印刷できず用紙のはじめと終わりではずれてしまうことがある。
このような難点を解決する差し込み印刷の手順をやって見ましょう。
次のような約束を守ってデータシートを作成する
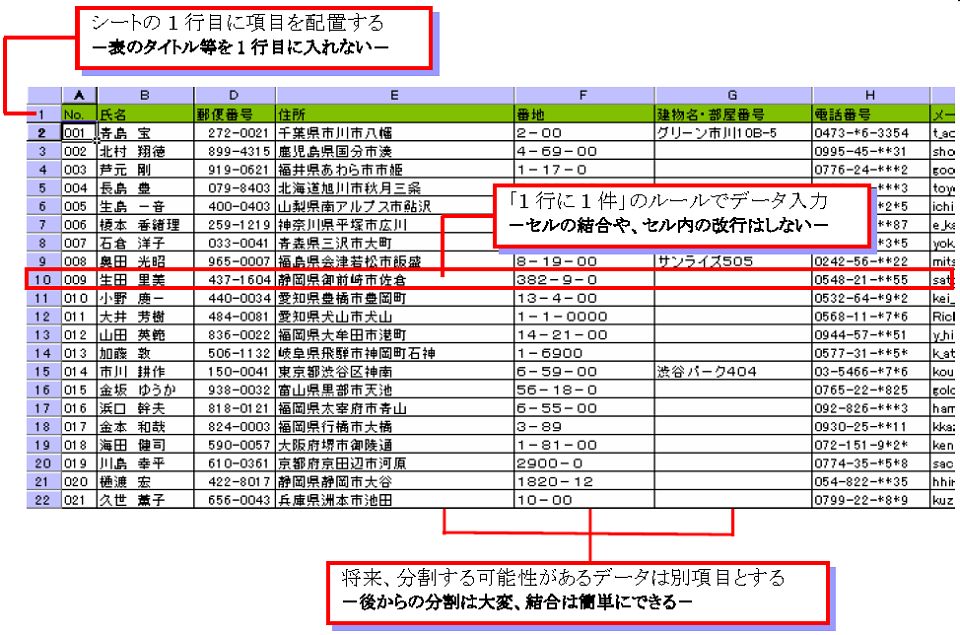
上の住所録でも散見されますが、英数字は半角を使うのが良い。特に宛名を縦書き印刷する際、漢数字に変換印刷するには半角指定です。
そのほかWordでも次のような事例が見られます。半角と全角をきちんと制御して入力したいものです。
 |
左のようなWord文書。 英数字を全角で入力した方は、『1,500』という文字が2行にまたがり 読みづらくなっているのに対して、半角で入力した方は、2行にまたがっていません。 |
 |
また、各1行目の『ご記入いただき』という箇所を『ご記入頂き』という風に修正すると、 全角で入力した方は、これまた『FAX』という文字が2行にまたがってしまいますが、 半角で入力した方は、2行にまたがっていません。 |
[差し込み文書]タブ→[差し込み印刷の開始]グループ(小▼)→[差し込み印刷の開始]→[ラベル]を選択
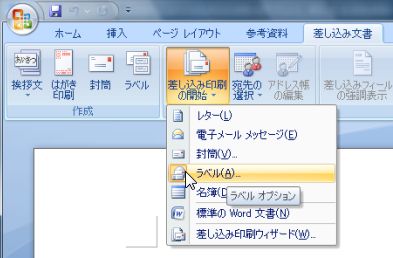 |
 |
新しいラベルのサイズやラベル名を定義する。
 |
 |
[差し込み文書]タブ→[差し込み印刷の開始]グループ→[宛先の選択]→[既存のリストを使用]を選択(My Data Sourcesフォルダーが最初に参照される)差し込みデータファイルをテーブルを選択する。
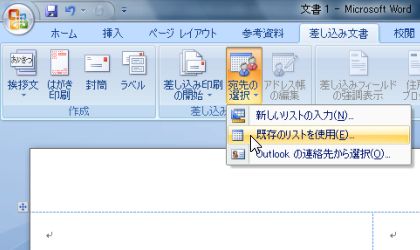 |
 |
[差し込み文書]タブ→[文章入力とフィールドの挿入]グループ→[差し込みフィールドの挿入]→[郵便番号]など挿入するフィールドを選択して、ラベルへフィールドを連続して挿入する
 |
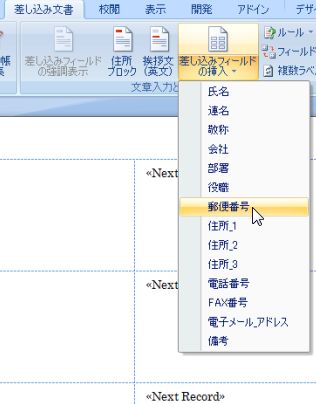 |
フォントや段落等、書式の設定後、[複数ラベルへに反映]を行い、[結果のプレビュー]で確かめる
 |
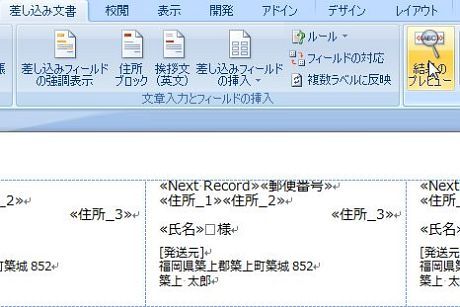 |
結果のプレビュー画面で不具合な書式があれば編集する。このラベルを印刷する。

Excel 2007からExcel ラベル印刷ウィザードが設けられました。
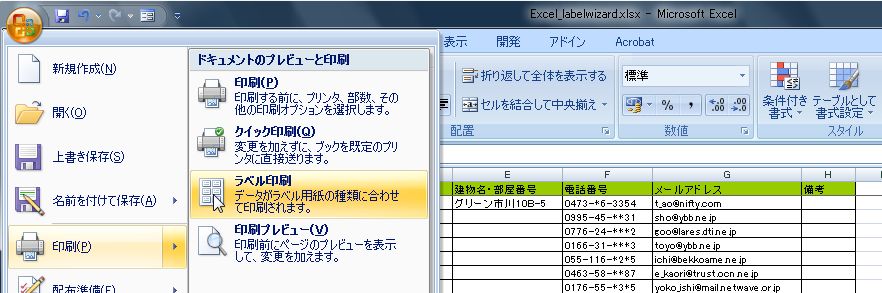 |
| 印刷したいシートを開いて「ラベル印刷ウィザード」を起動する |
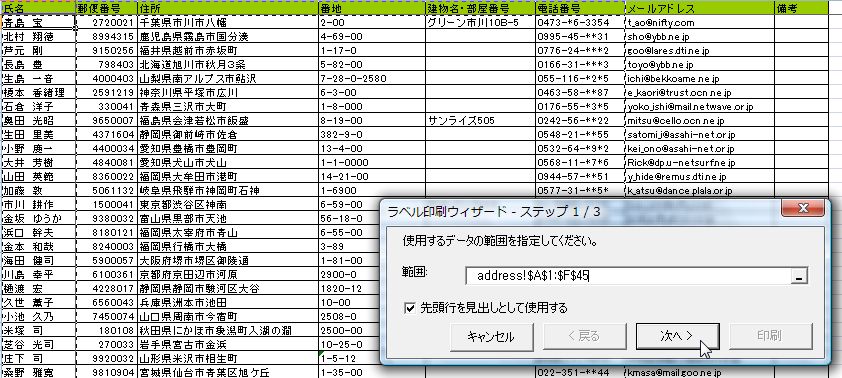 |
| 使用するデータの範囲を選択する |
 |
| ラベルの種類を選択する。新規に作成するには[新規ラベル]を、前項「差し込み印刷操作手順」に準じて作成する。 |
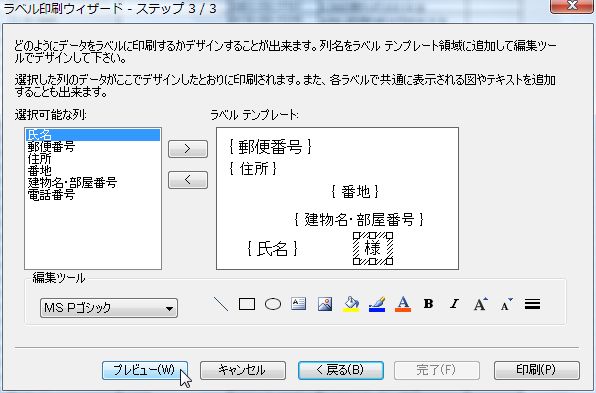 |
| ラベルのデザインを作成する。プレビューで印刷イメージを確かめながら編集する。完成したら印刷を行う。 |
ラベル差し込み印刷を応用すると市販の名刺用紙を作成することが出来ます。
でももっと簡単な方法があります。
Word 2007新規作成から名刺テンプレートをダウンロードして作成する方法がおすすめです。
事例として 名刺・カード春の海 ですがきれいな名刺になりそうです。
なお、Microsoft Office Online テンプレートカテゴリ から名刺テンプレート が役立ちます。
Excel住所練習フォルダー をデスクトップに展開して使用します。
Excel住所データベースを活用して
§項目のレイアウト編集
§フリガナ
§生年月日
§年齢
§干支
§星座
等に活用してみましょう。