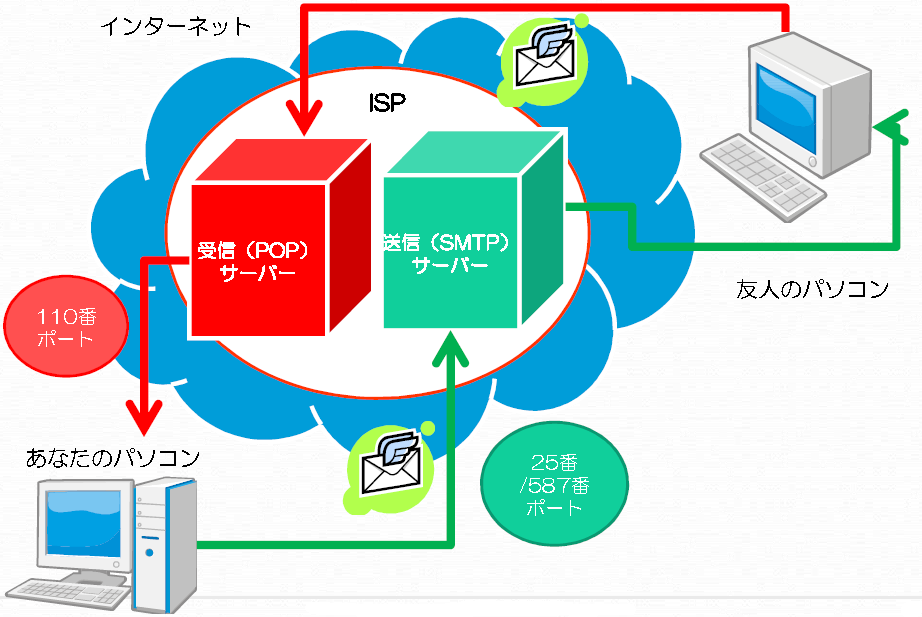
準備設定
・Outlookとは?
・メール設定に必要なもの
・メールアドレス
・POPサーバー
・SMTPサーバー
・25番ポート
・587番ポート
・ユーザー名
・パスワード
メールを見る
・メールのプレビュー
・基本的な送受信
・迷惑メールの解除
・メールの削除
・メールの検索
・差出人や日付でソート
メールを書く
・新規作成
・テキストメールとHTMLメールの違い
・CCとBCC
・下書き保存
・アドレス帳登録
・署名
・メールにファイルを添付する
・返信
・転送
メールの振り分け設定
メールのバックアップ
Outlook メール文字化けの原因と対策 インターネットメール (POP3/IMAP4) 編
Outlook とは 「Microsoft Officeに標準で付いてくるメールソフト」です。
このソフトはスケジュール管理等Microsoft Officeに統合された仕事に活用するツールです。
留意しなければならないのは書式付(HTML)メールの送受信だ。HTMLを翻訳して画面表示する(レンダリング)機能がInternet ExplorerではなくMicrosoft
Office Wordで行われるので不具合が多い。Wordの影響を大きく受ける。文字化けが発生しても解決方法がないことがある。
同じOutlookバージョン同士で通信するか書式付(HTML)メールを使用しなければ不具合は軽減されるが仕事で使用するには疑問が多い。
■Microsoft Officeのメールソフトの移り変わり
セキュリティ強化対策の歴史でもある
| Officeのバージョン | メールソフトの種類 | メールソフトの目的 |
| Office 2003以前(Windows XP) | Outlook Express | メール送受信専用 |
| Outlook | メール送受信+ 複数人でのスケジュール管理 |
|
| Office 2007(Windows Vista) | Windows メール | メール送受信専用 |
| Outlook | メール送受信+ 複数人でのスケジュール管理 |
|
| Office 2010(Windows 7) | Windows Live メール | メール送受信専用 |
| Outlook | メール送受信+ 複数人でのスケジュール管理+ Microsoft Office Web Apps との連携 |
■メールを送受信するのに必要な情報
インターネット接続業者iSP(nifty、biglobe、so-net、yahoo!BB、eonetなど)と契約すると、必ず以下のメール設定情報をもらえます。
メールアドレス
受信サーバー(POPサーバー)のアドレス
送信サーバー(SMTPサーバー)のアドレス
ユーザーID(アカウント名)
パスワード
■POPとSMTPとは?
POPとは?
⇒Post Office Protocol
⇒仕事のメールを受けるルール
SMTPとは?
⇒Simple Mail Transfer Protocol
⇒シンプルにメールを送るルール
■ISPにある2種類のメールサーバー
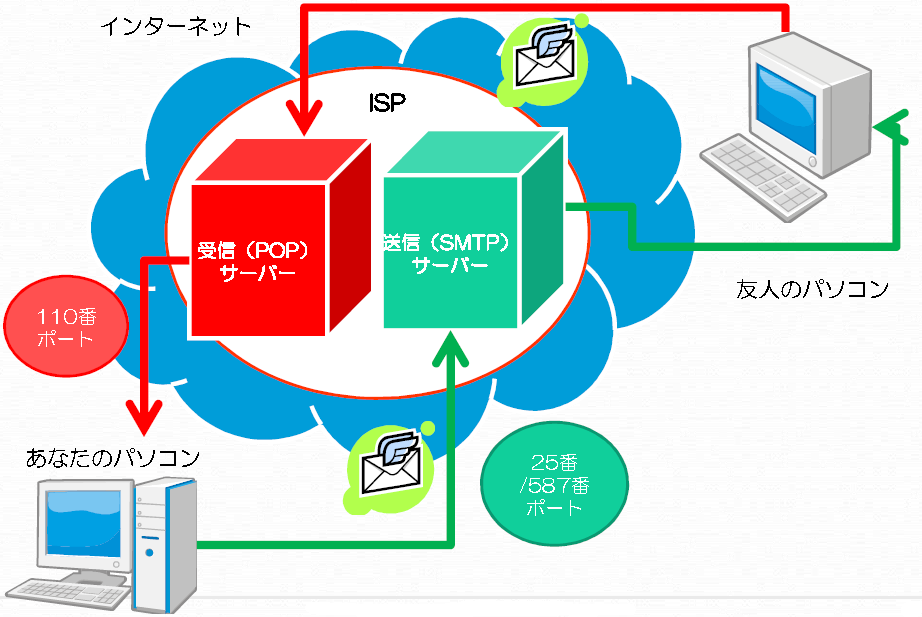
■Microsoft Office Outlook 2003 or 2007(2010)の画面構成

■メールを送受信できるようになるための設定
メニュー「ツール」⇒ 「電子メールアカウント」をクリック
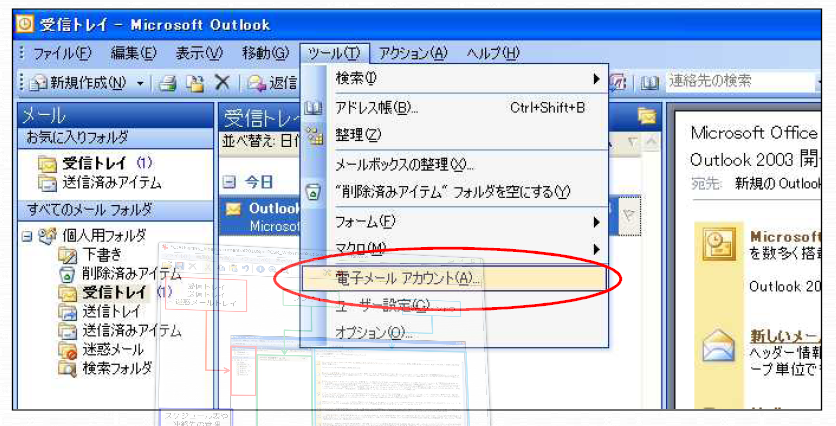
■メールを送受信できるようになるための設定
「新しい電子メールアカウントの追加」にチェックを付けて、
「次へ」をクリック
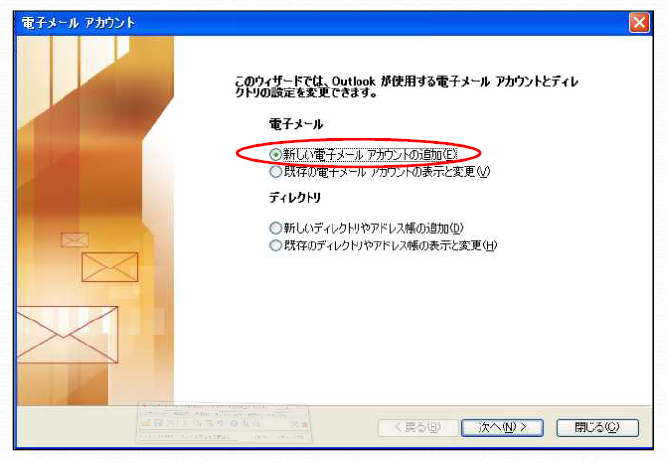
「POP3」にチェックを付けて、「次へ」をクリック
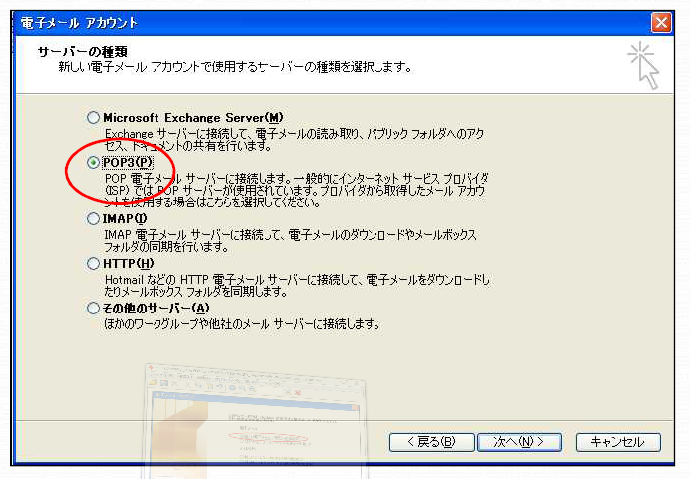
契約しているプロバイダー(=インターネット接続業者)から送られてきた、
メール設定情報から、赤枠を正確に、半角英数字で入力して「次へ」
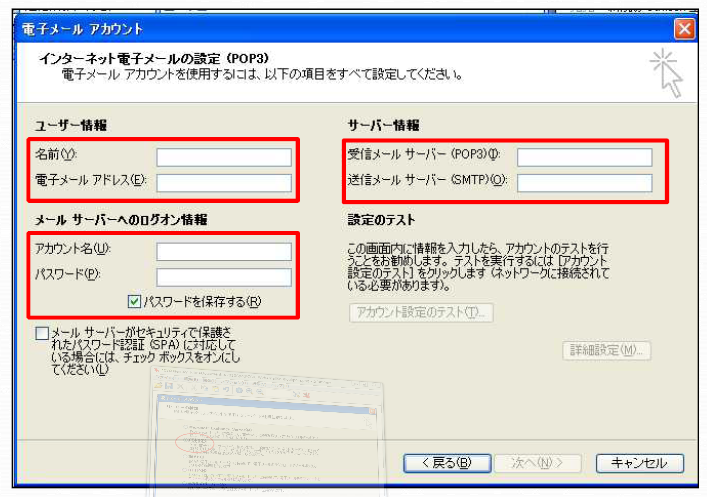
「詳細設定」をクリックし、必要に応じて送信サーバーのポート番号を
587番に変更したり、サーバーに数日間同じメールを残しておく
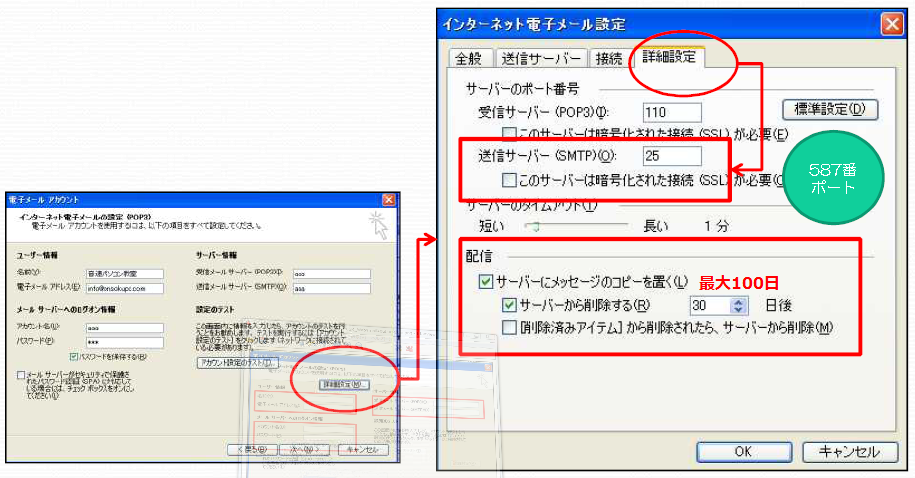
■メールのプレビューと基本的な送受信
■迷惑メールを解除する設定
迷惑メールトレイに入っているメールを選択し、
「迷惑メールではないメール」のボタンをクリック
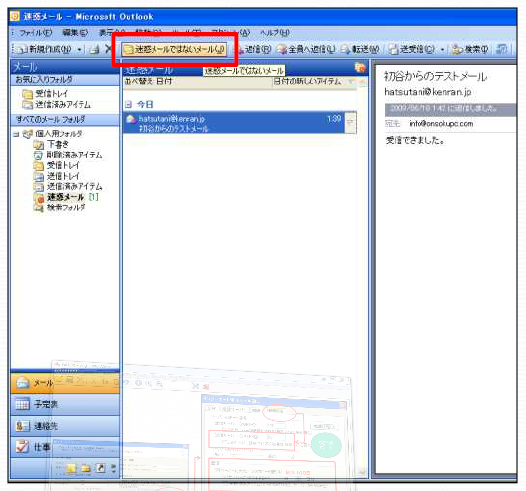
■メールを検索する手順
「検索」⇒ 「オプション」⇒ 「高度な検索」⇒ 条件を絞って検索
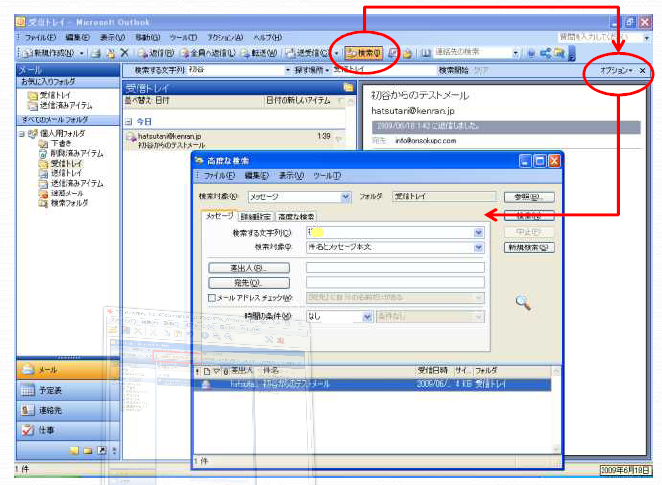
■メールを並び替える方法
「差出人」、「件名」、「受信日時」ごとに並び替えが可能
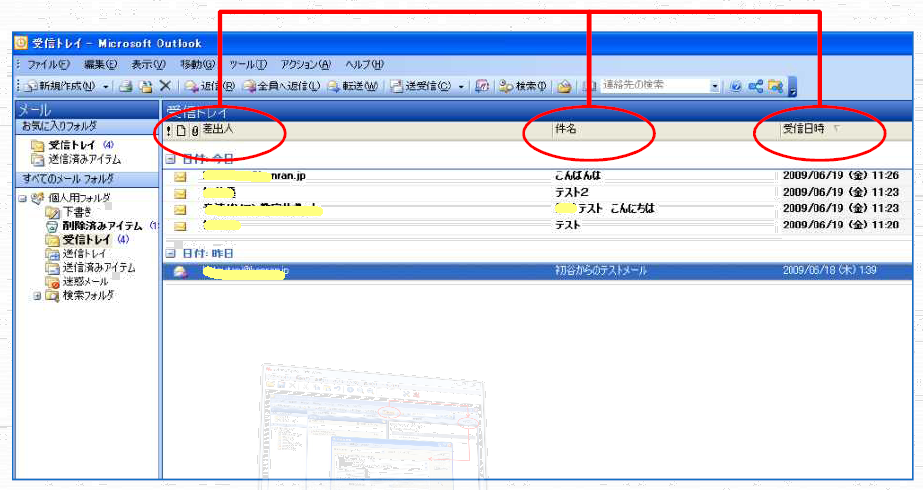
■閲覧ウィンドウを移動させる設定
メニュー「表示」⇒ 「閲覧ウィンドウ」⇒ 「下」
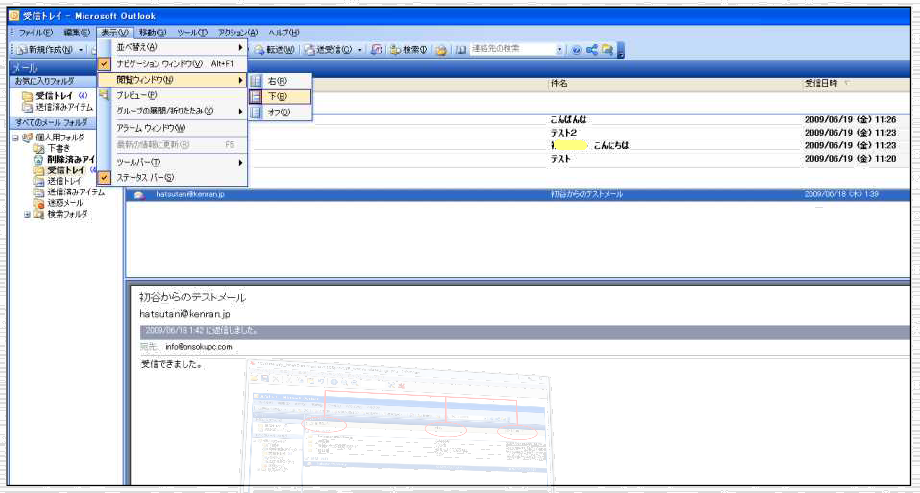
■配信形式はテキスト形式に変更する
「HTML形式」は、文字の色や大きさなど書式を変更できるが、
通常メールは書式を設定できない「テキスト形式」で送るのがマナー
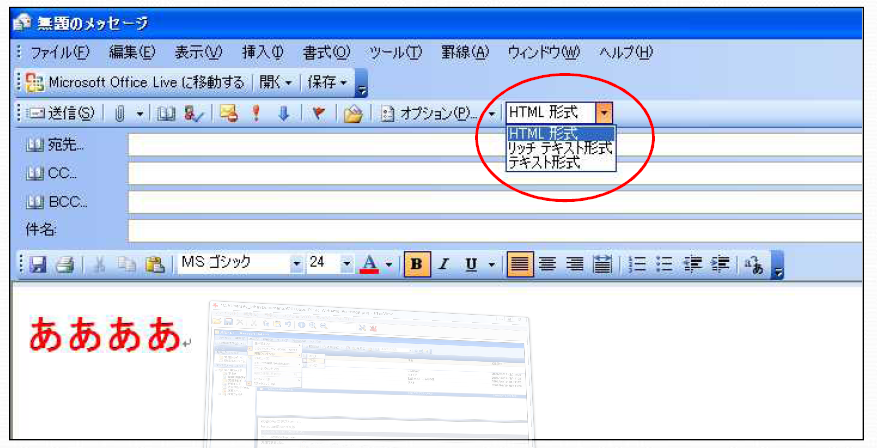
■CCとBCC
CC (Carbon Copy)
メインの宛先ではないが、
とりあえずメールを見て欲しい人
BCC (Blind Carbon Copy)
CCに入れたメールアドレスは、
宛先やCCに入れた人に見えるが、
BCCに入れたメールアドレスは、
宛先やCCに入れた人には見えない
■BCCの表示の仕方
「オプション」のプルダウン⇒ 「BCC」
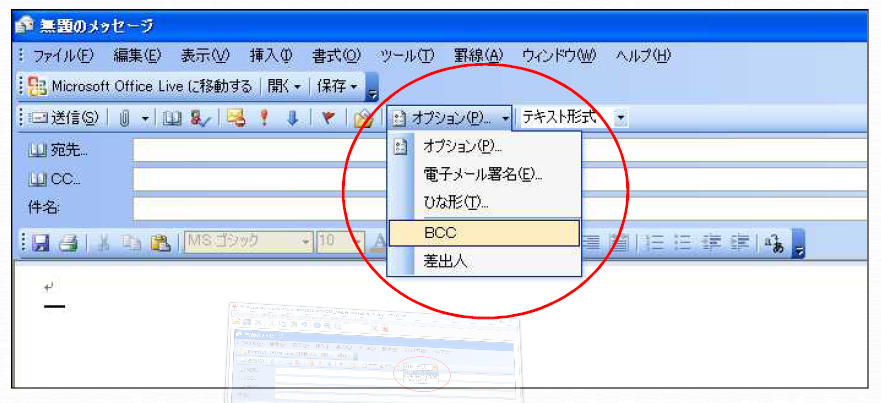
■下書き保存する方法
書き途中のメッセージを×ボタンを押して閉じようとする
⇒ 「メッセージは変更されています。保存しますか?」を「はい」
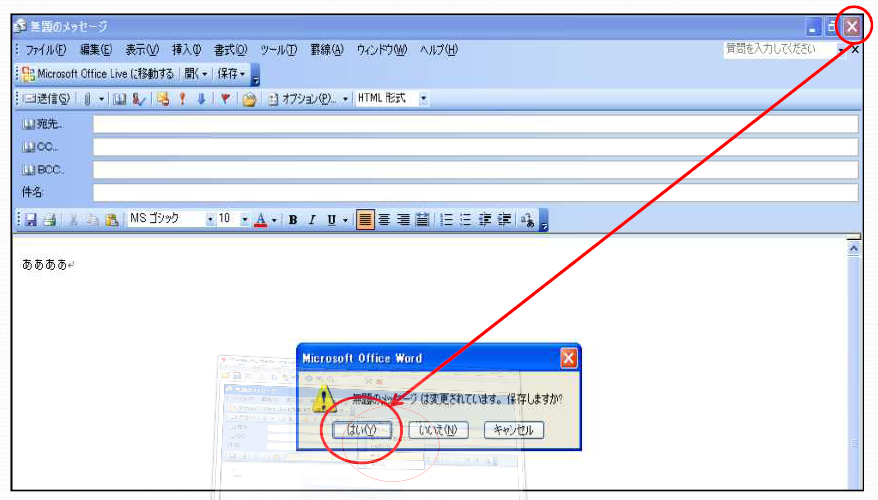
■下書き保存されたメッセージを再編集する方法
「下書き」のトレイをクリック⇒ 下書き保存されているメッセージが
表示されるので、そのメッセージをダブルクリック
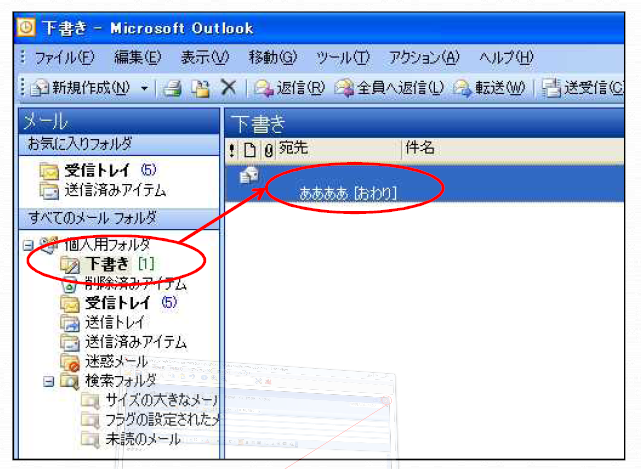
■よく送るアドレスをアドレス帳に登録する方法(新規メッセージ画面)
「宛先」⇒「詳細」⇒「新規」⇒「OK」⇒
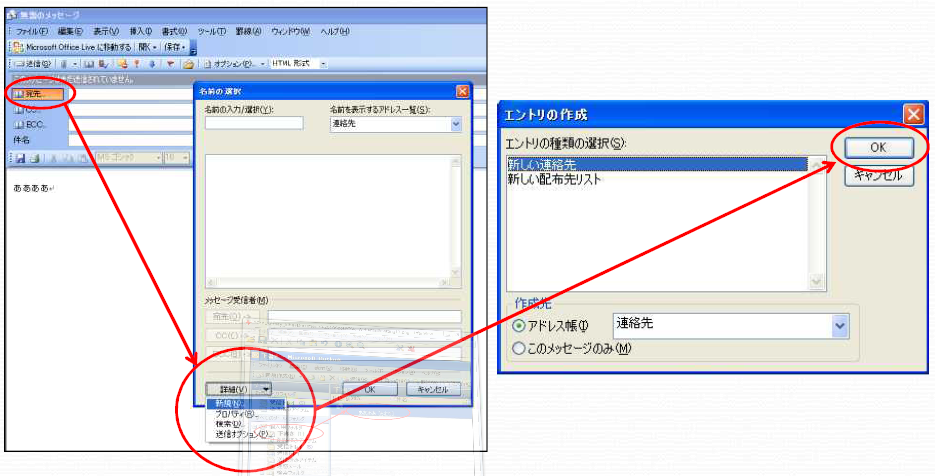
⇒ 姓、名、メールアドレスなどを入力して「保存して閉じる」
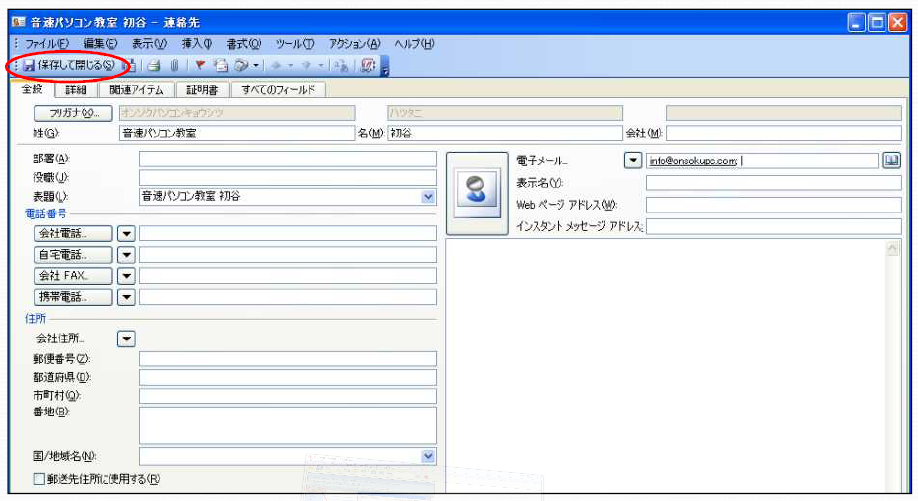
■よく送るアドレスをアドレス帳に登録する方法(Outlook起動時画面)
メニュー「ツール」⇒「アドレス帳」⇒「エントリの作成」⇒「OK」⇒
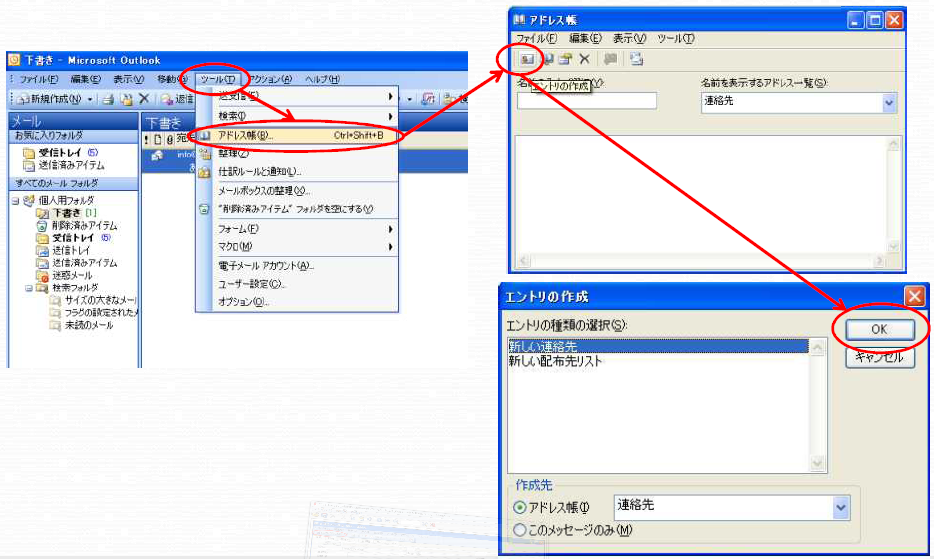
⇒ 姓、名、メールアドレスなどを入力して「保存して閉じる」
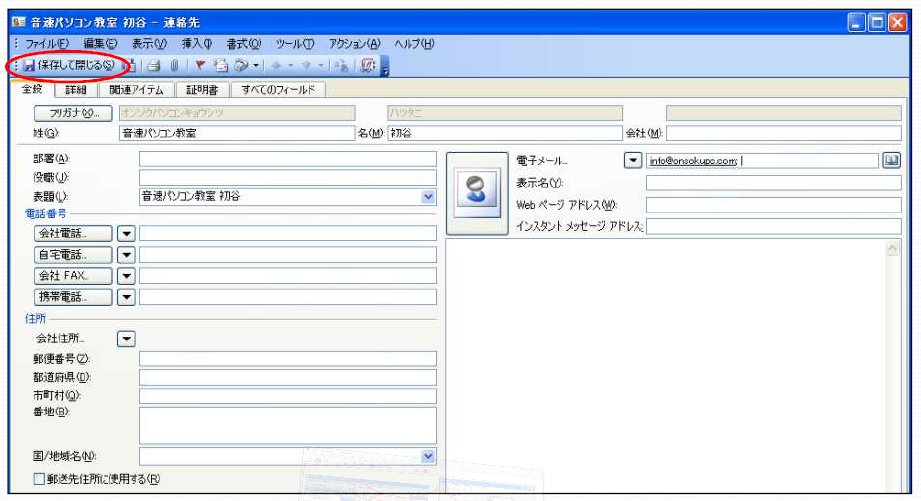
■署名の入れ方
メニュー「ツール」⇒「オプション」⇒「メール形式」⇒「署名」⇒
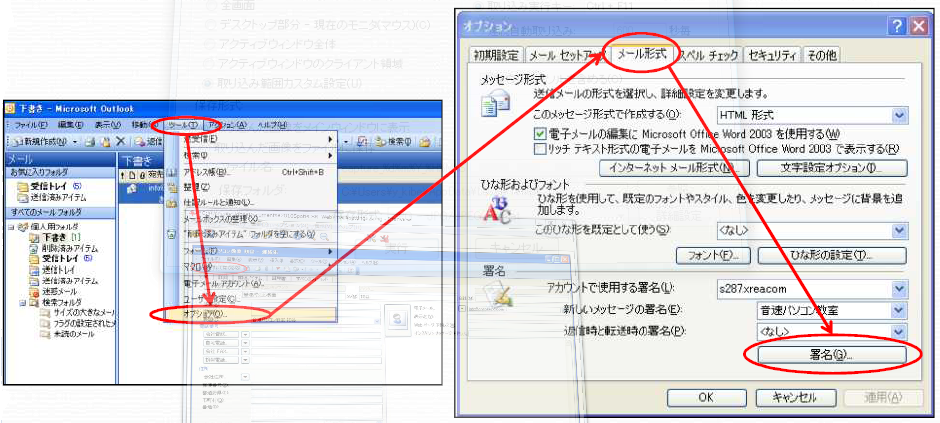
⇒「新規作成」⇒「署名の名前の入力」⇒「次へ」⇒
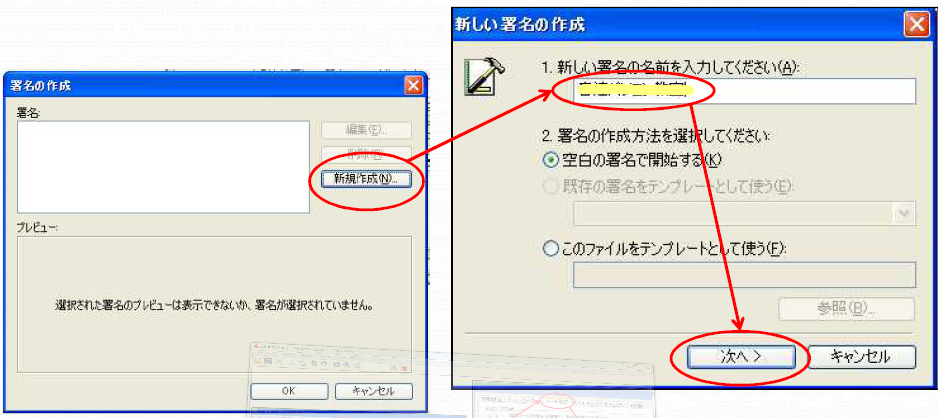
⇒「署名の入力」⇒「完了」⇒「OK」⇒
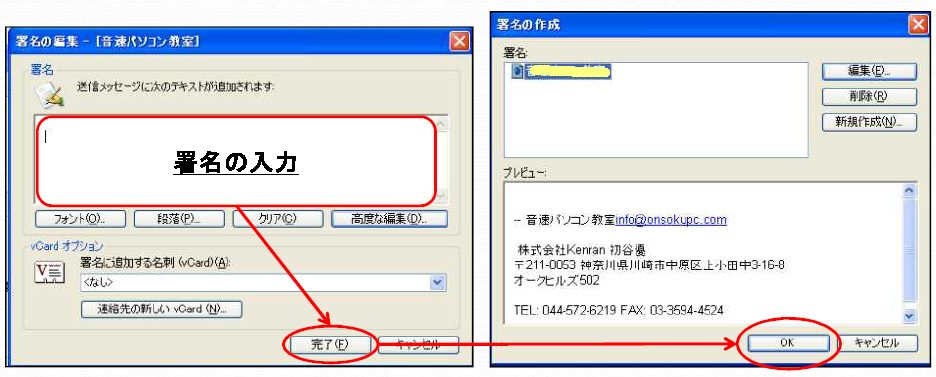
⇒「適用」⇒「OK」⇒メールに署名が入るようになる
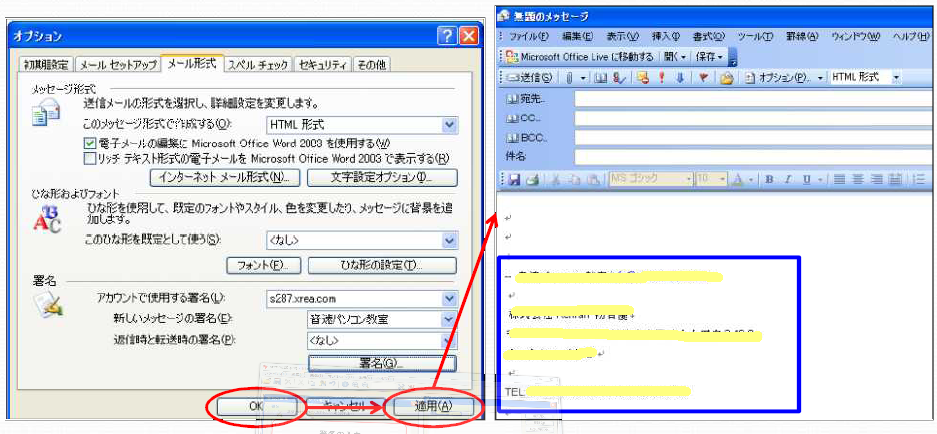
■メール作成画面にファイルを添付する方法
ファイルをメール作成画面の本文の部分にマウスで
ドラッグ&ドロップ(掴んで、そのまま引っ張って、離す)

インターネットメールは添付ファイル(画像やOfficeファイル等)をテキスト(文字)に変換して伝送します。
そのため元のファイル容量より大きくなってしまう。よく使う画像Jpeg形式の場合、約1.6倍になる。
容量制限のあるときはこのことを知っておいてファイルサイズをチェックするとよい。
■メールの振り分け設定の方法
まず振り分け先のフォルダ(メールの受け皿)を作る
受信トレイ上で右クリック⇒「フォルダの作成」⇒「フォルダの名前を入力」⇒「OK」
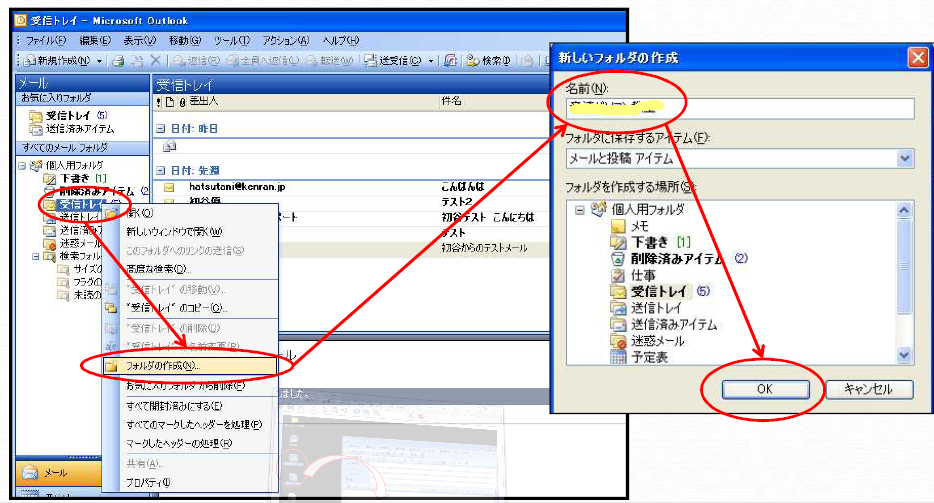
そうすると、以下の赤枠のように新しいフォルダができます。
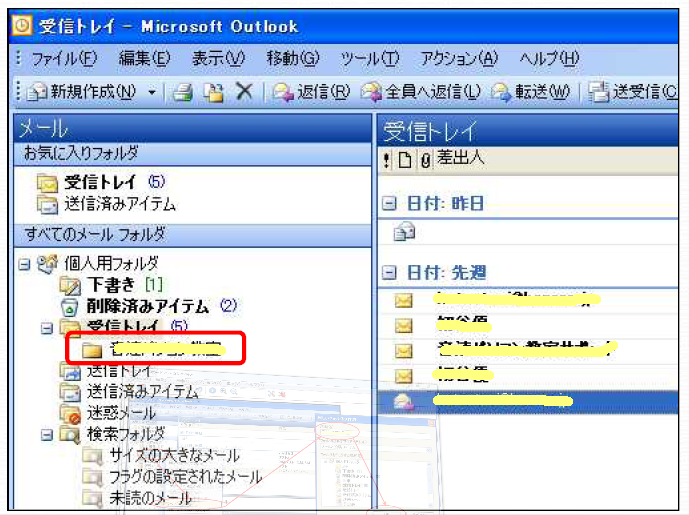
次にメニュー「ツール」⇒「仕訳ルールと通知」⇒
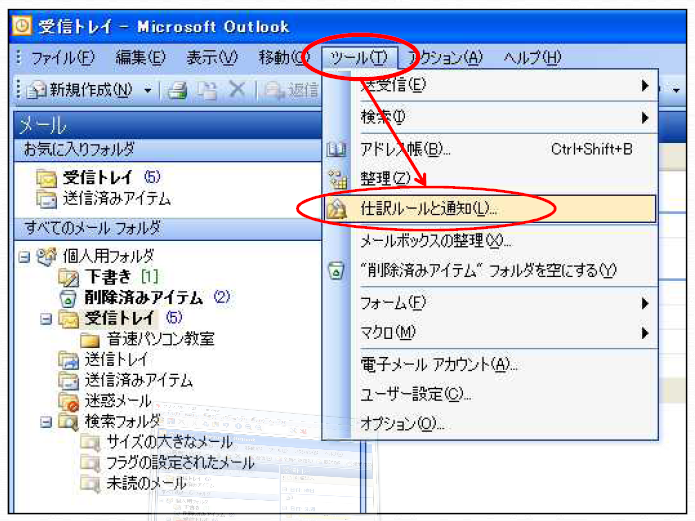
⇒「新しい仕訳ルール」⇒「OK」⇒
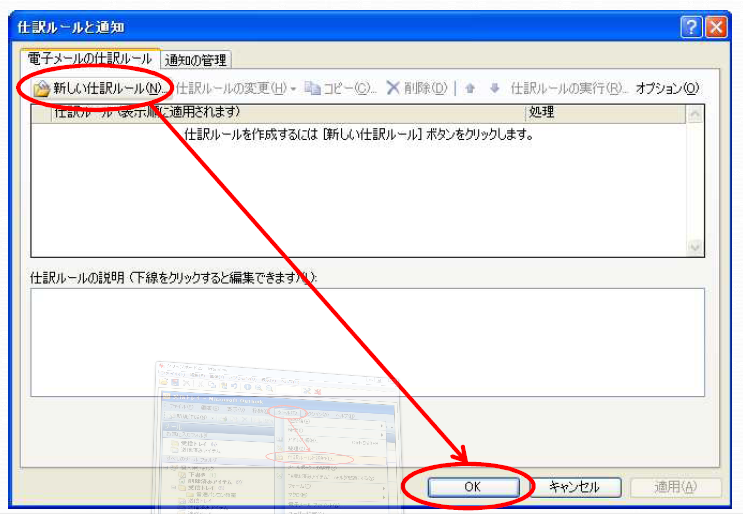
⇒「自動仕訳ウィザード」の「ステップ1」⇒「次へ」
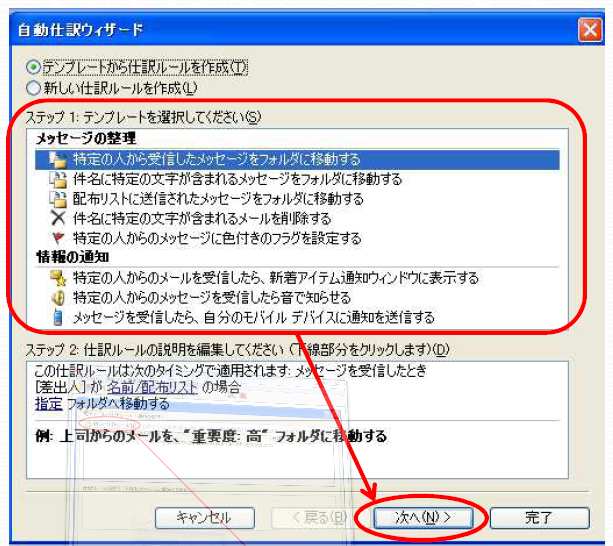
⇒「ステップ2」の「名前/配布リスト」のリンクをクリック⇒
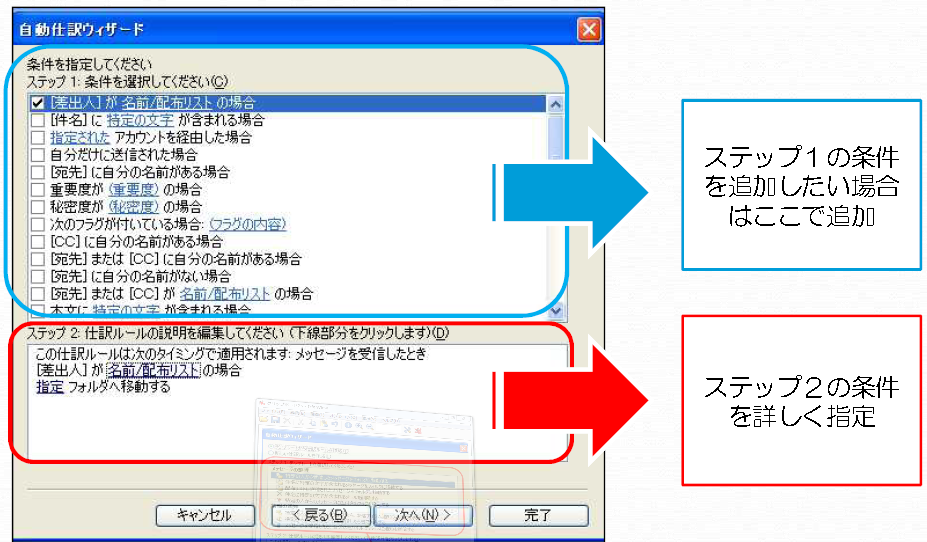
「名前/配布リスト」と「指定フォルダ」をクリックし、条件を詳しく指定
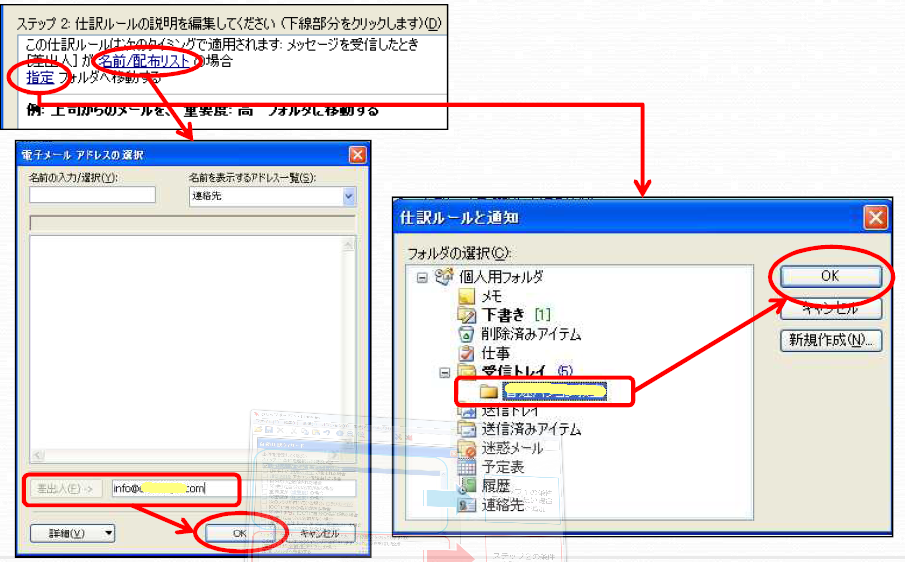
⇒「次へ」⇒「次へ」⇒
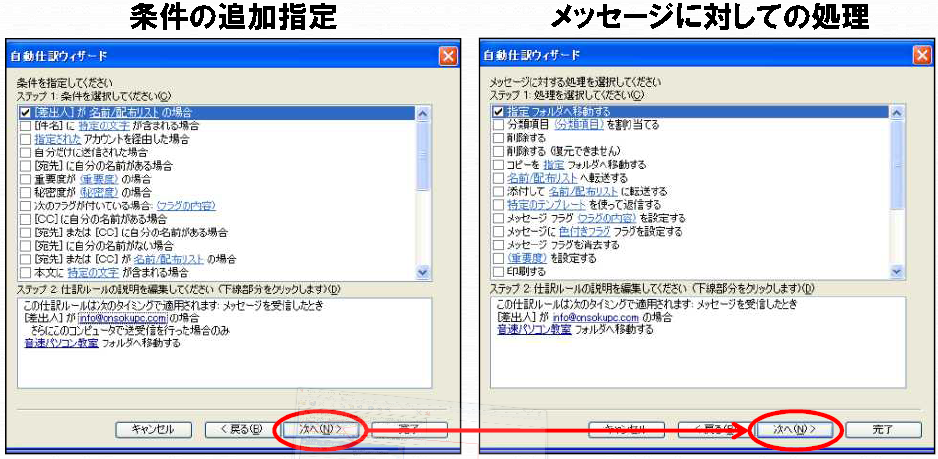
⇒「次へ」⇒「完了(完了を押すと仕訳ルールが適用開始される)」⇒
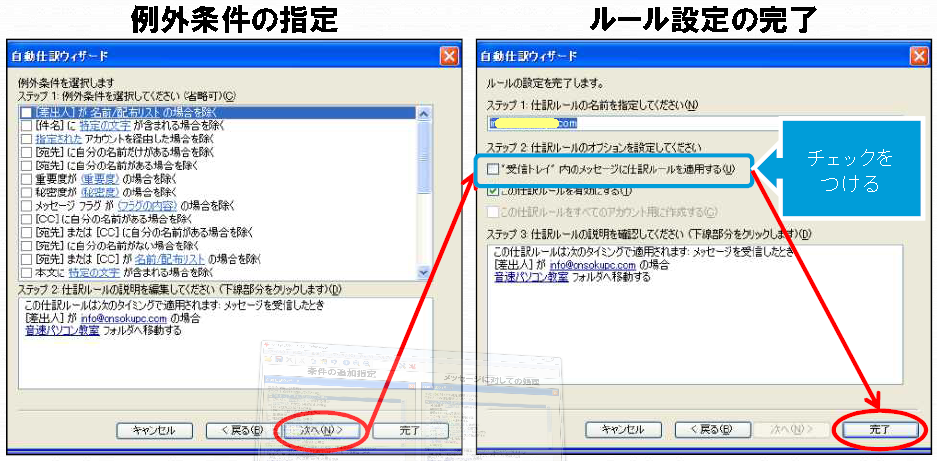
⇒「適用」⇒「OK」
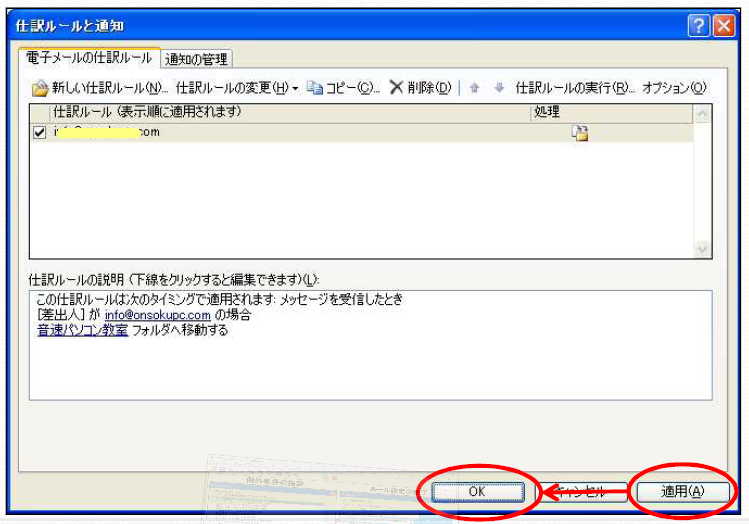
■バックアップ対象は2種類
メール自体やアドレス帳のバックアップ
⇒pstファイルとしてエクスポート
メールアカウントのバックアップ
⇒基本的に手書きで保管
■メール自体やアドレス帳のバックアップ(=エクスポート)
メニュー「ファイル」⇒「インポートとエクスポート」
⇒「ファイルへエクスポート」⇒「次へ」
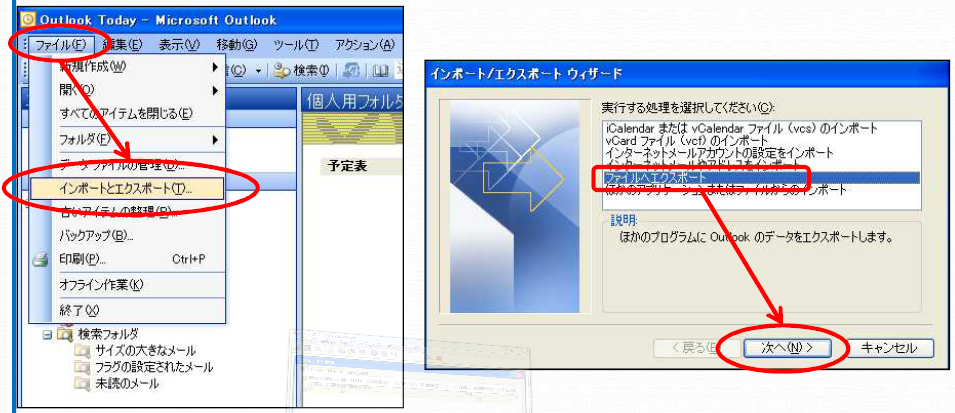
⇒「個人用フォルダファイル(.pst)」を選択⇒「次へ」⇒
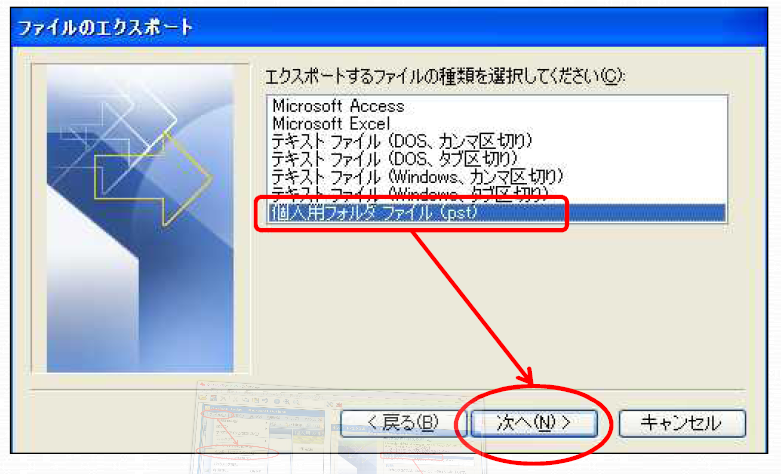
⇒「個人用フォルダ」を選択⇒「サブフォルダを含む」にチェック⇒「次へ」⇒
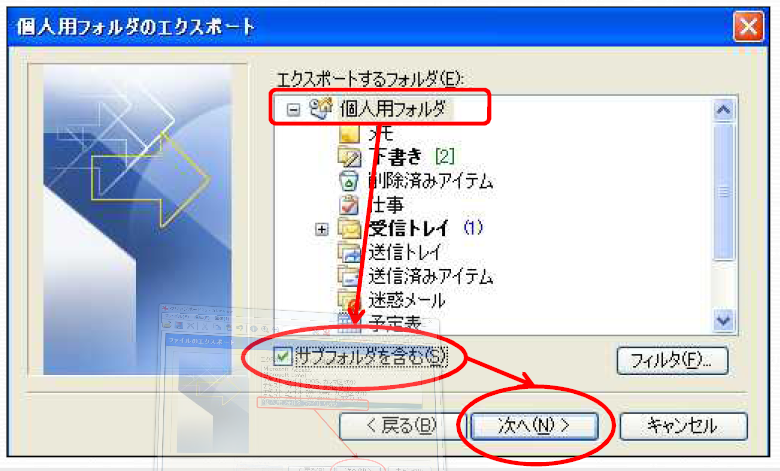
⇒参照から保存先を選択してOK⇒完了⇒
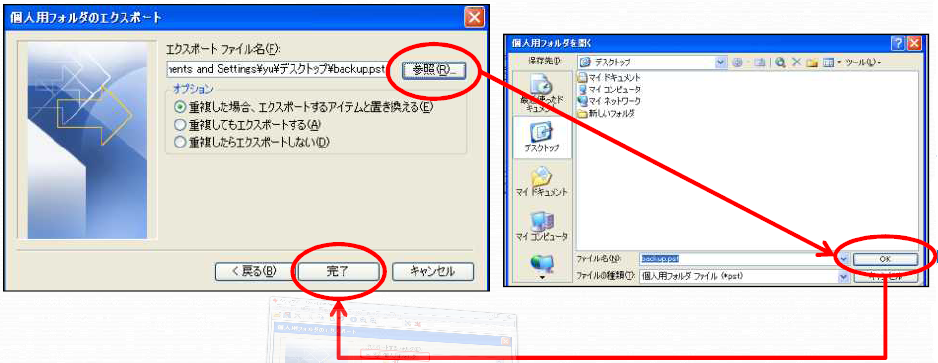
⇒必要に応じてパスワードを設定⇒OK
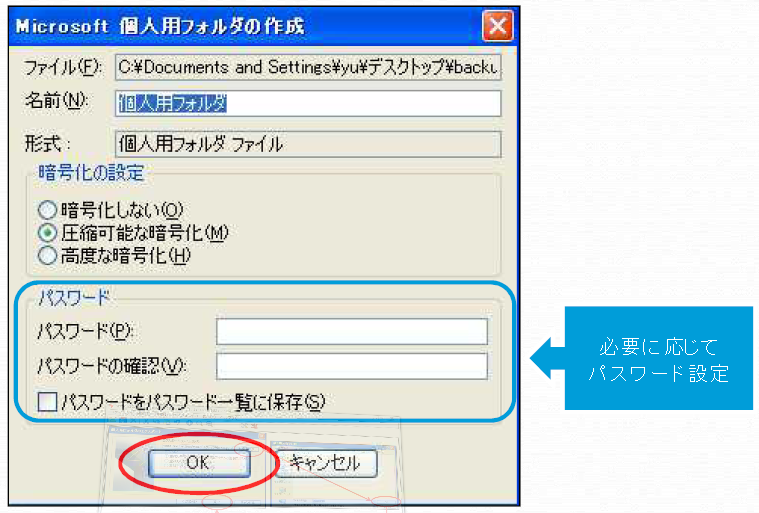
■メール自体やアドレス帳の復元(=インポート)
メニュー「ファイル」⇒「インポートとエクスポート」
⇒「ほかのアプリケーションまたはファイルからのインポート」⇒「次へ」
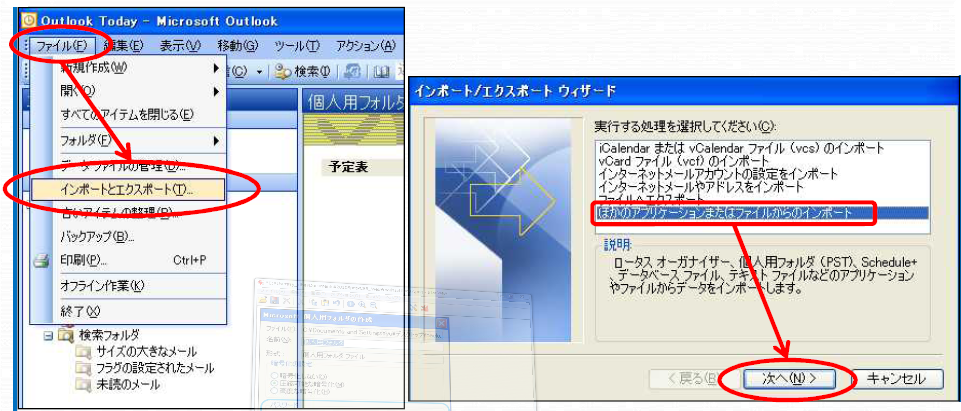
⇒「個人用フォルダファイル(.pst)」を選択⇒「次へ」⇒
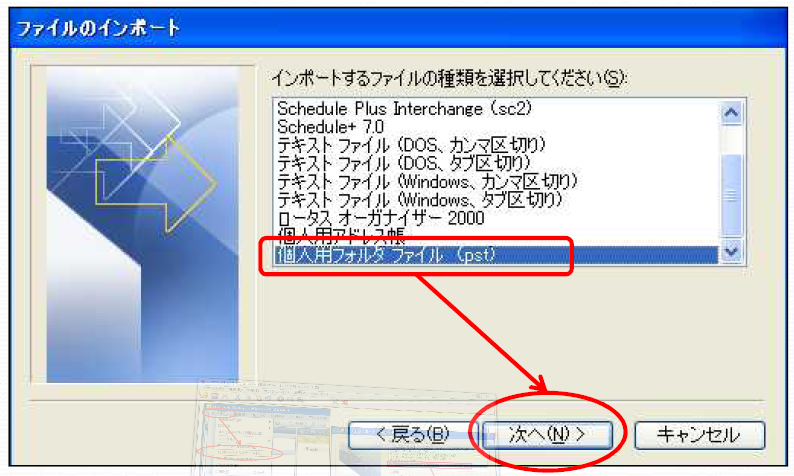
⇒参照⇒保存したpstファイルを選択⇒開く⇒次へ⇒

⇒「個人用フォルダ」を選択⇒「サブフォルダを含む」にチェック
⇒「以下のフォルダにアイテムをインポートする」にチェック
⇒「個人用フォルダ」を選択⇒完了
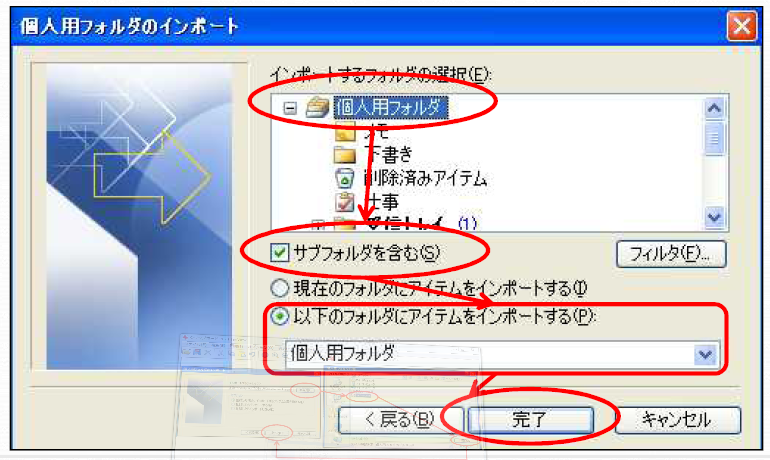
■Outlook2003から、Outlook2007やWindowsメールへの移行
Outlook2003 ⇒ Outlook2007 OK
Outlook2003 ⇒ Windowsメール NG
Outlook2007 ⇒ Windowsメール OK
Outlook2003 ⇒ Outlook2007 ⇒ Windowsメール OK
概要
インターネットメール POP3/IMAP4 環境で Outlook をお使いの場合以下のような文字化けが発生することがあります。
半角英数字、ヨーロッパ言語などが混在した文字化け
漢字と半角カタカナが混在した文字化け
メッセージの途中ではじまる文字化け
この 解説ムービーでは上記の文字化けを例に、文字化けの原因および回避策について解説します。